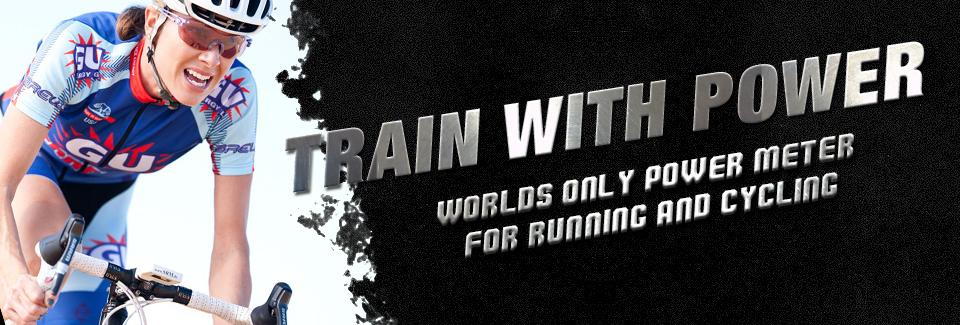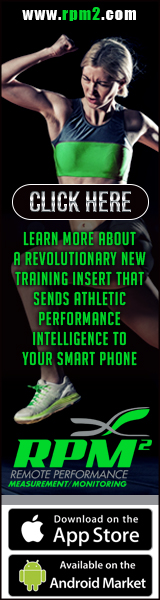To help our clients get the most out of our products, we are posting a series of blog posts dedicated to device usage tips and frequently asked questions. At RPM², we strive to deliver technologically advanced products without sacrificing a user-friendly interface. Our last blog of this series focused on registering one’s devices with our website. Today, we will discuss how to connect RPM² footbeds to mobile devices after registration. Our footbeds are compatible with iOS (Apple) and Android operating systems. In the next few months, our products will also be compatible with .Fit and ANT+.
To help our clients get the most out of our products, we are posting a series of blog posts dedicated to device usage tips and frequently asked questions. At RPM², we strive to deliver technologically advanced products without sacrificing a user-friendly interface. Our last blog of this series focused on registering one’s devices with our website. Today, we will discuss how to connect RPM² footbeds to mobile devices after registration. Our footbeds are compatible with iOS (Apple) and Android operating systems. In the next few months, our products will also be compatible with .Fit and ANT+.
Connecting Your Insoles to the iOS Device
After registering your insoles online, open the settings on your iOS phone or tablet. Enable Bluetooth and give your mobile device a few seconds to search for your RPM² insoles. Once the insoles appear, pair with them one at a time. After you have paired your devices, you can click the home button to leave the settings application. Then you will open the official RPM² app on your phone or tablet. Once our app is open, you will be prompted to enter your registration code (which was given at the time you registered “My Devices” on our website). Be sure to enter the code exactly as it appears, as our app is case sensitive. You will know that your insoles are connected to our iOS app when the feet in the upper right corner appear green. Watch the YouTube video below for step-by-step instructions.
Connecting Your Insoles to Your Android Device
Open your setting application on your Android device. Under wireless and networks, enable Bluetooth. If your insoles are registered, charged and within in range, they will appear as devices you can pair with via Bluetooth connectivity. Wait until both insoles appear in Bluetooth and then pair with each device one at a time. Once you have completed this step, close the settings application and open the official RPM² app for Android. When your RPM² app is open, you will be asked to enter your registration code. This code was given to you when you registered your devices online. Be sure to enter your code exactly as it was given to you, including capital letters. If your code is correctly entered, you will receive confirmation and your insoles will be connected to your mobile app. For detailed instructions, watch our complete tutorial below.
For more information, feel free to browse our blog or follow us on Facebook, Twitter, and YouTube.